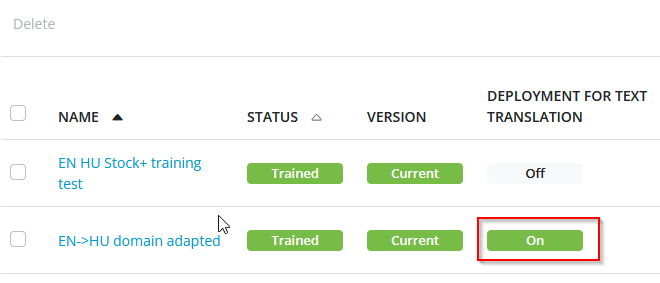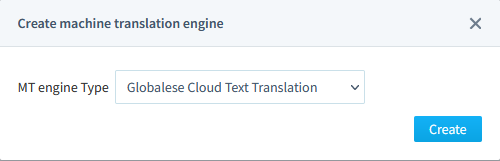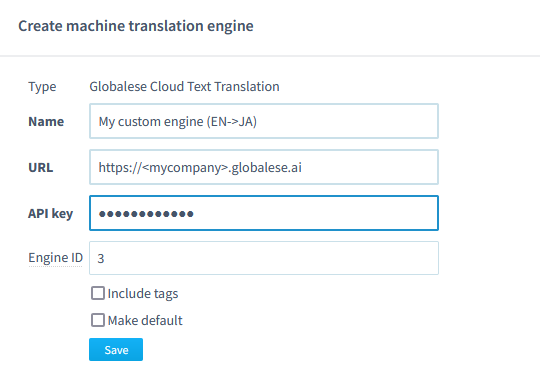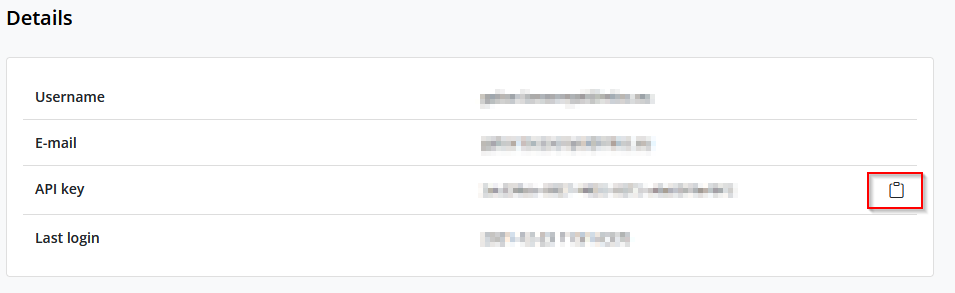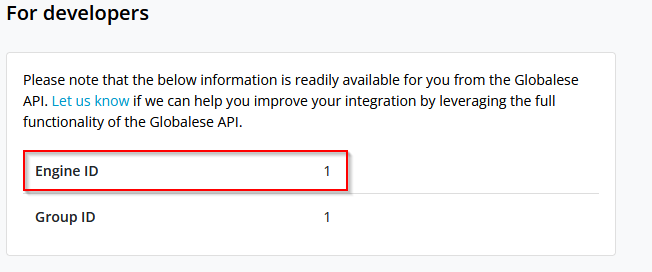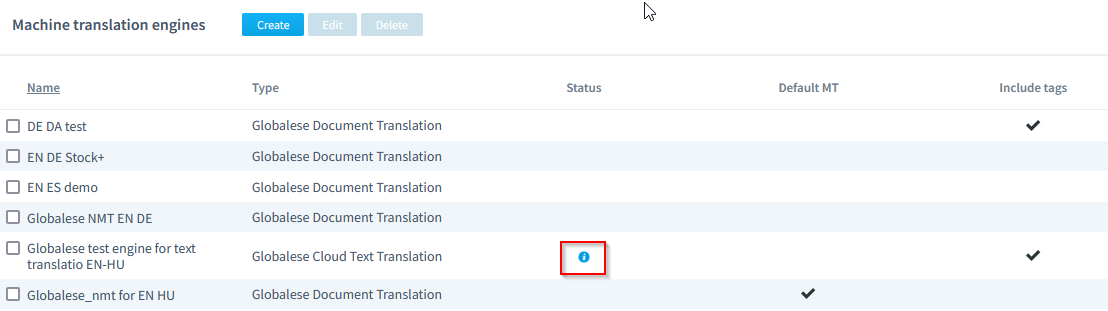...
Make sure that your engine has been deployed for Text translation. You can check the status on the engine overview page (menu item Engines).
If the status is showing On, you can configure the engine for Text translation in Memsource. If the status is showing Off, please deploy the engine as described here: Deploying engines.
Log in to your Memsource system, and choose Setup → Machine translation engines.
Choose Create.
Select Globalese Cloud Text Translation as MT engine Type:
Enter the required parameters
Name: description of your Globalese engine. It is recommended to enter the language direction in the name.
URL: base url of your Globalese system. It is the same url you are using for accessing the browser-based user interface. This is typically a combination of your company/domain name ad and the *globalese.ai or the *globalese-mt.com domain (e.g. https://<mycompany>.globalese.ai or https://<mycompany>.globalese-mt.com) The url can be copied from the browser window.
API key: the API key of your user or API keys generated for translators without a dedicated Globalese user (see API keys for text translation ). The API key of your user can be retrieved from your user profile(<My User> → Profile). You can copy the API key to the clipboard by using the copy icon:
Engine ID: the engine ID can be retrieved from the engine details page in your Globalese system (Engines → click on the engine name). You have to scroll down to the For developers section.After entering the parameters in Memsource, click on Save.
The engine will appear on the Machine translation page. The status is indicated under the Status column. If it shows OK, your Globalese engine can be used in a standard was in Memsource, either for online propagation during translation or for pre-translation.